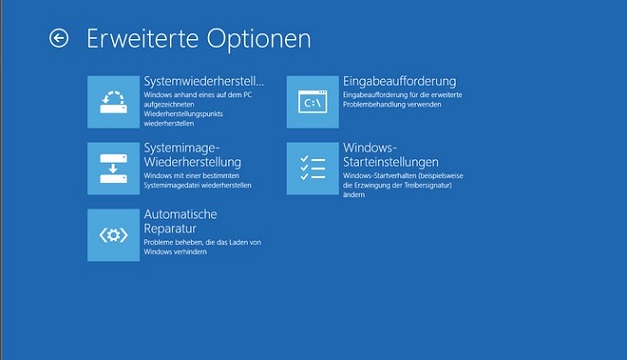Beachten Sie bitte, dass das Recovery die bestehende Windows-Installation inklusive aller Ihrer Daten überschreibt! Sollten Sie noch ungesicherte Daten auf der Festplatte haben, dann sichern Sie diese zunächst, bevor Sie die Wiederherstellung starten.
Die im folgenden aufgelisteten Tasten drücken Sie am besten mehrmals hintereinander beim Hochfahren des Rechners, damit der Impuls zum Recovery auch wirklich ankommt.
- Acer: ALT + F10
- ASUS: F9
- Dell: F12
- eMachines: Alt + F10
- Fujitsu (-Siemens): F8 und dann über Computer reparieren.
- Gericom: F4
- HP/Compaq: F11
- Hyrican: F8 (bei Windows 7-PCs die Startoptionen von Windows auswählen, darin "Computer reparieren" und den letzten Punkt "Computer neu installieren")
- IBM/Lenovo: Die "Care"-Taste
- LG: F11
- Medion: F4
- MSI: F3
- Packard-Bell: ALT + F10
- Samsung: F4
- Sony: F10
- Toshiba: Taste "Null"(0) gedrückt halten und das System anschalten; oder über F8, dann Computer reparieren und Toshiba Recovery starten
Bei Acer und Packard Bell kann die Funktion im BIOS ausgeschaltet sein, Sie finden Sie bei den Bootoptionen unter dem Stichwort "D2D Recovery".
Apple Recovery Tastenkombination:
Um bei einem Apple MacBook, MacBook Air, MacBook Pro, iMac oder Mac Mini mit OS X Lion oder OS X Mountain Lion die Wiederherstellung bzw. die Recovery zu starten, muss der Mac eingeschaltet werden und dabei die Befehlstaste (CMD) sowie die Taste R (Befehlstaste-R) gedrückt werden, bis das Apple-Symbol angezeigt wird. Mehr Informationen dazu finden Sie auf der Apple-Webseite.
Tastenkombinationen
Die in der Tabelle dargestellten Tastenkombinationen müssen direkt nach dem Einschalten und noch vor dem Starten des Betriebssystems gedrückt werden. (Wichtig: Die Tastenkombinationen
funktionieren nur für Computer, bei denen von einer klassischen Festplatten, einer sogenannten HDDs, gebootet wird. Bei Rechnern mit einer modernen Solid State Drive (SSD) startet der Computer
für gewöhnlich so schnell, dass die Tastenkombinationen nicht funktionieren, man über sie also nicht in das gewünschte Menü kommt.)
Um auf einem Rechner mit SSD und Windows 8 und 8.1 in die Wiederherstellungsoptionen zu kommen, gibt es zwei Wege. Der erste und einfache Weg führt über einen Neustart des Rechners via Charms-Bar mit gedrückter Shift-Taste. Dies bringt einen mit einem Klick auf „Problembehandlung“ im sich öffnenden Fenster in die erweiterten Startoptionen (siehe Abbildung unten).
Der zweite Weg geht über die PC-Einstellungen:
- Öffnen Sie den Charms-Bar und wählen Sie „Einstellungen“ aus
- Klicken Sie unten rechts auf „PC-Einstellungen ändern“
- Anschließend klicken Sie auf „Update/Wiederherstellung“
- Im darauffolgenden Menu wählen Sie nun „Wiederherstellung“
- Anschließend klicken Sie auf „Update/Wiederherstellung“
- Klicken Sie unter „Erweiterter Start“ auf „Jetzt neu starten“
- Weiter geht es so wie oben beschrieben
Begriffserklärung
BIOS
Das BIOS – BIOS steht für Basic Input/Output System – sind die auf einem nichtflüchtigen Speicher gespeicherten Anweisungen, welche die zentrale Hardware eines Computers (z.B. Prozessor,
Chipsatz, Arbeitsspeicher) beim Gerätestart in funktionsfähigen Zustand bringt und im Anschluss daran den Start des Betriebssystems einleitet. Bei anderen Elektronikgeräten übernimmt die
sogenannte Firmware diese Aufgabe. Entwickelt wurde das BIOS für die sogenannte x86Prozessorarchitektur. Die klassischen BIOS sind somit circa 40 Jahre alt.
Mit der Entwicklung von 64 Bit-Prozessoren musste aufgrund der Beschränkung von klassischen BIOS auf 32 Bit Prozessorarchitekturen ein Nachfolger entwickelt werden. EFI beziehungsweise UEFI, was für (Unified) Extensible Firmware Interface steht, wurde dieser Nachfolger. Erwähnenswert ist, dass (U)EFI abwärtskompatibel ist und somit 32 Bit und 64 Bit Architekturen unterstützt. Neue 32 Bit Geräte werden heutzutage demzufolge kaum mehr mit einem klassischen BIOS ausgeliefert, auch wenn umgangssprachlich aufgrund der Funktionsgleichheit das (U)EFI häufig als BIOS bezeichnet wird. (Dieser Praxis folgt dieser Artikel. Der Begriff BIOS bezieht sich wenn nicht weiter spezifiziert auf klassische 32 Bit-BIOS genauso wie auf die modernen (U)EFIs.)
Das BIOS lädt die Treiber für die zentralen Hardwarekomponenten eines Computers, damit diese miteinander kommunizieren können. Noch bevor die Treiber geladen werden, wird der sogenannte Power-On-Self-Test (POST; deutsch: Selbsttest nach dem Einschalten des Computers) durchgeführt. Der Test prüft die Komponenten, deren Treiber das BIOS später installiert. Zum Schluss übergibt das BIOS die Steuerung des Computers an das Betriebssystem oder an ein bootfähiges Medium.
In aller Regel kommt man über die Taste F2 beim Start des Computers in das BIOS. Andere Tastenkombinationen sind möglich.
Gefällt Ihnen dieser Artikel? Dann folgen Sie uns, um zukünftig keinen Artikel mehr zu verpassen.
Boot Menü
Über das Boot Menü lässt sich das für den Computerstart relevante Medium auswählen. Zur Auswahl stehen normalerweise eine oder mehrere Festplatten, der USB-Port und – bei Desktop-Rechnern – ein
CD/DVD-Laufwerk. Das Boot Menü greift dazu auf das BIOS zu.
Eine generelle Regel für die Tastenkombinationen zum Aufruf des Boot Menüs, wie es sie für das BIOS gibt, gibt es nicht.
Recovery Partition
Bei vielen PCs oder Laptops wird heutzutage kein separates Installationsmedium in Form einer DVD oder CD mehr mitgeliefert. Um dem Nutzer trotzdem die Möglichkeit einer Neuinstallation des
Betriebssystems zu geben, findet sich auf den verbauten Festplatten häufig eine sogenannte Recovery Partition. Diese Partition ist versteckt und damit im Dateimanager des Betriebssystems nicht
sichtbar. Dies verhindert, dass die Partition aus Versehen beschädigt werden kann und damit unbrauchbar wird. Die Recovery Partition enthält normalerweise ein für das jeweilige System
vorkonfiguriertes Windows, das die Reparaturen oder eine Neuinstallation des Betriebssystems erlaubt.
Eine generelle Regel für die Tastenkombinationen zum Aufruf der Recovery Partition, wie es sie für das BIOS gibt, gibt es nicht.